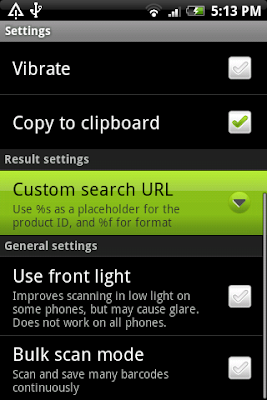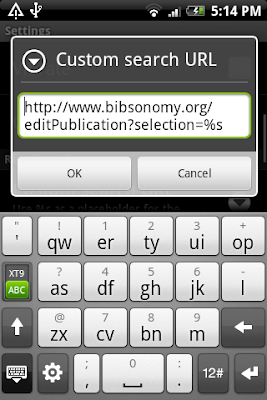BibSonomy has supported 13 of those types and in our last release we have added the missing 14th: “conference”.
Over time, there has been great demand for a new BibTeX entry type that allows posting presentations. We are happy to announce that “presentation” is one of six new non-regular (!) entry types, that we have implemented in BibSonomy. Here is a list of the new types:
- electronic: references electronic publications like articles on the web or blog posts
- patent: references patent documents
- periodical: references magazines or other regularly appearing publications
- preamble: references preambles
- presentation: references slides from your talks, seminars or lectures
- standard: references documents describing norms, guidelines, etc.
The new types can be selected during the publication posting.
 Our system tag “sys:entrytype:
Our system tag “sys:entrytype:
One final remark before you start posting your new BibTeX type posts: Those six new types are non-regular types. That means, they are used in BibSonomy and other applications but they do not belong the the 14 canonical types that are usually understood by all BibTeX styles. Depending on what style you use for your literature references you might sometimes have to adjust either the entry type of the reference or the BibTeX style.
 Our system tag “sys:entrytype:
Our system tag “sys:entrytype:One final remark before you start posting your new BibTeX type posts: Those six new types are non-regular types. That means, they are used in BibSonomy and other applications but they do not belong the the 14 canonical types that are usually understood by all BibTeX styles. Depending on what style you use for your literature references you might sometimes have to adjust either the entry type of the reference or the BibTeX style.